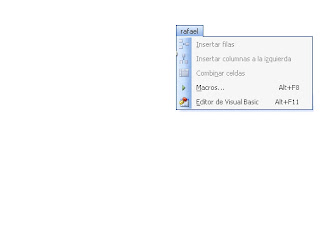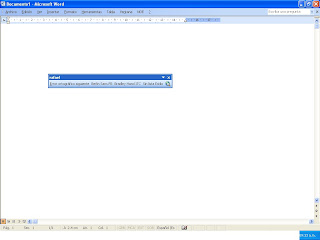1.- selecciona el documento a proteger
2.- guardar como y seleccionar herramientas
3.- click en opciones generales
4.- escribir contraseña contra escritura y lectura
5.- deshabilitar todas las macros
6.- y aceptar los cambios al documento
miércoles, 24 de marzo de 2010
miércoles, 17 de marzo de 2010
practica 7-control de cambios
(estando en la practica 6)
1.- selecciona la pestaña revisar
2.- en la seccion de segmentos
3.- click en control de cambios (observar antes el pie de pagina que diga ¨control de cambios activado¨
4.- hacer los cambioos deseados y aceptar
puedes cambias el color de la letra, el tamaño entre otros cambios.
1.- selecciona la pestaña revisar
2.- en la seccion de segmentos
3.- click en control de cambios (observar antes el pie de pagina que diga ¨control de cambios activado¨
4.- hacer los cambioos deseados y aceptar
puedes cambias el color de la letra, el tamaño entre otros cambios.
miércoles, 3 de marzo de 2010
practica 6:configuracion de pagina
1.-cambia el tamaño a carta
2.-orientacion horizontal
3.-interlineado de 2.04 cm.
4.-margen de 3 cm. y de 4 cm.
5.-ecabezado y pie de pagina de 2 cm.
6.-en el encabezado se pone colegio de bachilleres
7.-en el pie de pagina el nombre completo y grupo
8.-insertar no. de pagina formato austero texto justificado co letra no. 12 verdana de color
9.-titulo letra no. 14 negrita
10.-primera letra capital
2.-orientacion horizontal
3.-interlineado de 2.04 cm.
4.-margen de 3 cm. y de 4 cm.
5.-ecabezado y pie de pagina de 2 cm.
6.-en el encabezado se pone colegio de bachilleres
7.-en el pie de pagina el nombre completo y grupo
8.-insertar no. de pagina formato austero texto justificado co letra no. 12 verdana de color
9.-titulo letra no. 14 negrita
10.-primera letra capital
martes, 2 de marzo de 2010
practica 5.- opciones generales, avanzadas y de edicion
1:que muestre los sig. comandos:inst.tabla inst. imagen prediseñada y nuevo
1.-boton de office
2.-opciones de word
3.-opcion personalizar
4.-todos los comandos
5.-seleccionar comandos
6.-click en agregar
2:que en archivosrecientes nos muestre 7
1.-boton de office
2.-opcion personalizar
3.-opcion guardar
4.-guardar documentos
5.-selecc. autorecuperacion
6.-selecc. en no. 7
3:escribir su nombre en datos de usuario
1.-boton de office
2.-opciones de word
3.-mas frecuentes
4.-personalizar
5.-poner nombre e iniciales
1.-boton de office
2.-opciones de word
3.-opcion personalizar
4.-todos los comandos
5.-seleccionar comandos
6.-click en agregar
2:que en archivosrecientes nos muestre 7
1.-boton de office
2.-opcion personalizar
3.-opcion guardar
4.-guardar documentos
5.-selecc. autorecuperacion
6.-selecc. en no. 7
3:escribir su nombre en datos de usuario
1.-boton de office
2.-opciones de word
3.-mas frecuentes
4.-personalizar
5.-poner nombre e iniciales
miércoles, 24 de febrero de 2010
practica 4-eliminar barras y menu creados
1.- click derecho en el nuevo menu
2.- seleccionar personalizar
3.- una vez abierta la ventana de personalizar ,hacer click derecho en la barra nueva
4.- seleccionar la opcion eliminar
2.- seleccionar personalizar
3.- una vez abierta la ventana de personalizar ,hacer click derecho en la barra nueva
4.- seleccionar la opcion eliminar
practica 3-menu de comandos
martes, 23 de febrero de 2010
practica 2- barra personalizada
Suscribirse a:
Entradas (Atom)